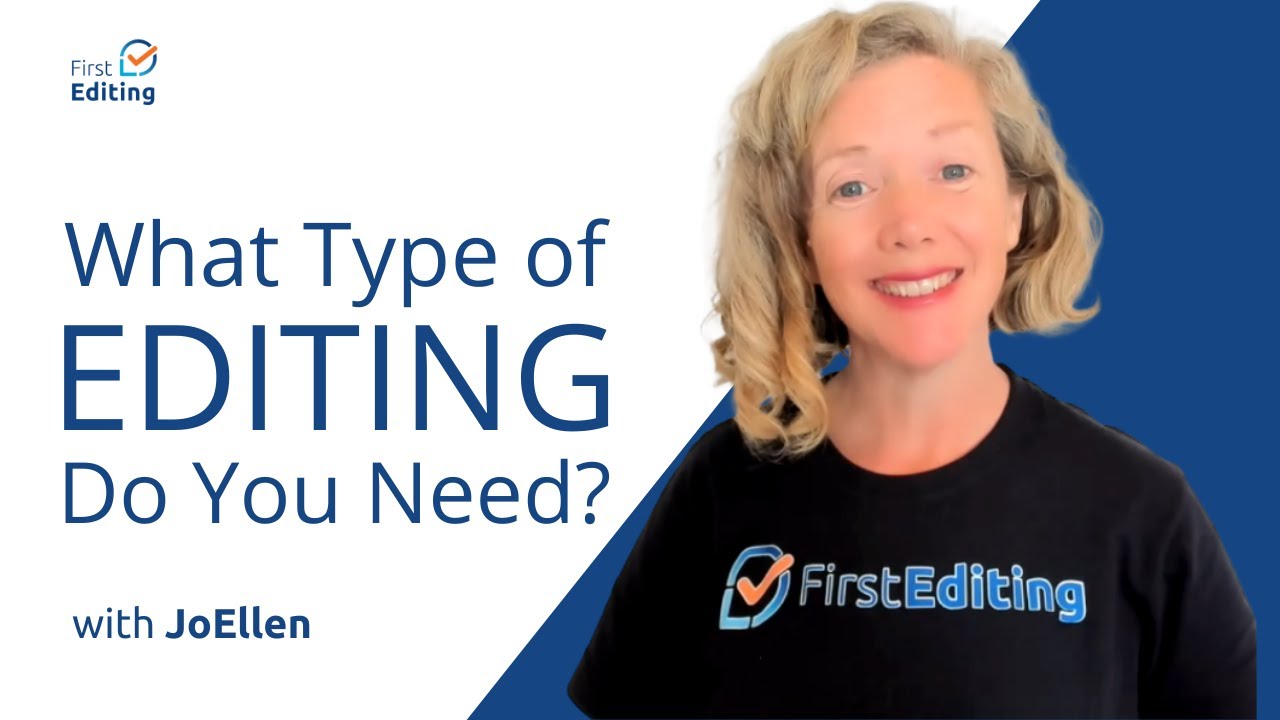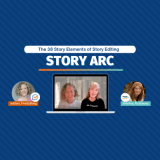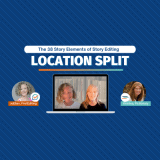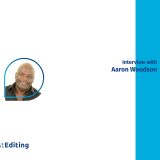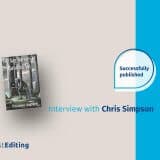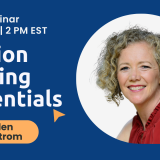
Even though using spellchecking functions and tools usually provided in the word processing package of choice seems rather obvious thing to do, not many writers make full use of this highly effective tool. Even though it is not 100% reliable and caution must be used when relaying on spellchecker to detect and correct your writing mistakes, it can still come handy when trying to weed out the typos or basic mistakes even the best of us make, often in haste.
This collection of tips for Spell Check settings will be based on Microsoft Word 2007, even though similar functions can be found elsewhere and the same rules would apply.
It is usually the best to turn Spell Check function ‘on’ straight away, as the misspelled words would be highlighted immediately. This will greatly help when later proofreading and editing the file, as there will be less likely that something will be missed. In MS word, this is done by selecting ‘Review’ tab in the top left-hand corner of the toolbar. Once there, it is vitally important to first check that the correct language is selected, especially for writers who typically use their word processing application in languages other than English. Nonetheless, even English language writers will need the correct setting, as many words are spelled differently in, for example, British and American English. Thus, first select ‘Set Language’ option from The ‘Proofing’ group, which will bring up a pop-up dialogue box, where correct language can be selected. There are also two boxes that can be checked:
- Do no check spelling and grammar
- Detect language automatically
Clearly, the first one should be left unchecked, whereas the second one should be checked to ensure that all mistakes are detected automatically.
Moreover, in order to avoid having to do this all the time, and only in cases where most documents are in fact written in the selected language, you can even press the button ‘Default…’ which will ask you to confirm that you wish this language to be set as a default for all documents.
Once this is done, there are some settings that can be useful in the Spell Checking tool too. To access them, select ‘Spelling & Grammar’ from the ‘Proofing’ group, which will bring up the dialogue box that that will immediately start the spellchecking process. What is of particular importance here is the button in the bottom left hand corner, named ‘Options’ that, when pressed, will bring up another dialogue box with quite extensive selection of options, some of which might be more applicable that others, depending on your preferences.
However, it is highly recommended that all options in the list under the heading
‘When correcting spelling and grammar in Word’ are left checked. Moreover, it is advisable to select ‘Grammar & Style’ from the list of selections next to the title ‘Writing Style:’ as that would ensure the highest level of stringency is applied to your document, that will not only address misspelling, but will check the sentence for grammar, style, repetitive wording, misuse of punctuation etc. In fact, the list is so extensive that it is accessed via a button ‘Settings’ whereby a long list of preferences can be specified, including warnings for passive language, use of semi-colons, how many spaces are required between sentences, how to use punctuation with quotation marks, whether or not comma is required before the last item in the list etc.
Once these settings are selected (all that apply should be checked for improved functionality), there is only one thing left to do before starting writing. It is very important, as if not set up properly, all the above work would be in vain. It is essential to uncheck the last two boxes at the bottom of the ‘Word options’ dialogue box that say:
‘Hide spelling errors in this document only’ and
‘Hide grammar errors in this document only’
As, if these were checked, no detection of any mistakes would take place.
Finally, it is worth noting that although most of your spelling, grammar and style mistakes will be picked up, no spellchecking software is 100% reliable and if in doubt seek help of a professional editor.
Good luck!