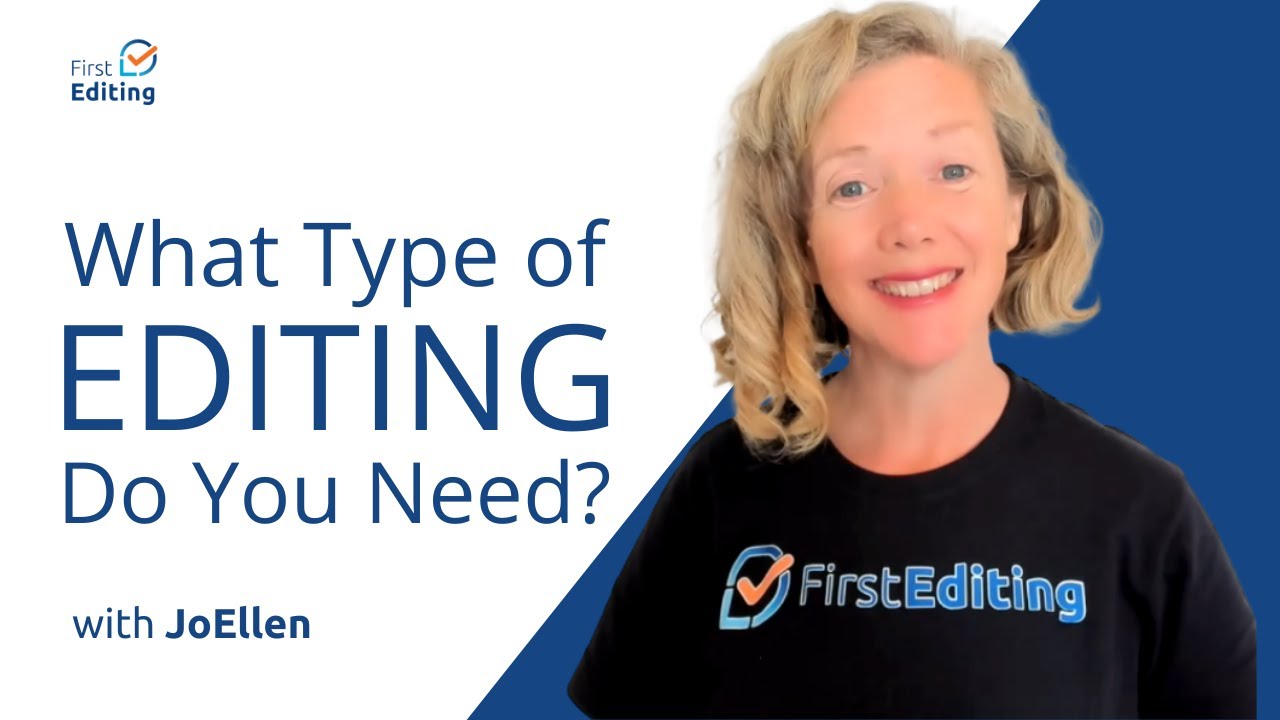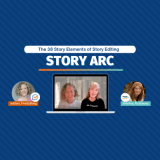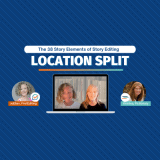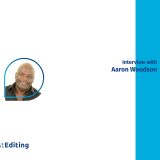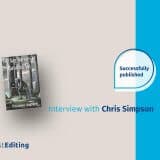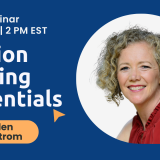
For an editor, Track Changes in a Word document are a great tool to use, as both they and the client can see where the changes have been made, as these changes show up in a different color from the rest of the text. The editor and the client can also see if that change was a good one or not. Often, I will make a change in a document and on re-reading it; I realize that the original, in fact, did sound much better. Using Track Changes, I know what the original text was, and by rejecting my changes, I can return the text to its original format and style. But how is this done? This article details how to accept and reject Track Changes.
For a quick review on how to accept or reject tracked changes, go to this website, ehow.com, as it’s full of tips to get you started. It gives easy-to-follow explanations of how to use Track Changes and some general information on the overall topic of Track Changes.
Track changes can be found in the Review Panel of Word, along with an option for ‘Final Showing Markup’ or just ‘Final’. Just click the Track Changes icon and it will turn yellow, and every change made after that will be noted in the text (in another color, such as red). If you then click the same icon again, then the Track Changes will be turned off, and any further changes will not be marked in the text. Turning off Track Changes does not eliminate any changes that were previously made – they will always be there. Any formatting changes are given in the right hand column.
Now, how to accept and reject Track Changes is also very simple. In the next box under the Review tab in Word, there are the options to Accept and Reject. If you click on Accept, there are several options for accepting the change. The same applies with the Reject icon. If you just need to accept or reject one change, then highlight the change, and click Accept Change or Reject Change. Word allows you to move through each change in the text, either rejecting or accepting it, depending on whether you agree with it or not. In case of the editors at FirstEditing.com, hopefully you will accept all our changes in your document. Normally, when the change is not an obvious one, the editor will add a comment indicating why the change has been made. This then gives you extra information and adds to your decision to accept or reject the change.
Beware – there is also an option for accepting and rejecting ALL changes in the document. If you click this, then all changes are accepted/rejected and the Track Changes (color) all disappear (i.e., all the text returns to black and the right hand side formatting balloons disappear if accepted; the original text without no changes is left, if rejected), and the document is as new. If this is what you want, then great, but if not, you will need to click UNDO as otherwise these changes will become permanent. Therefore, this is a word of warning – make sure that you want to accept or reject all changes before clicking on this option. Also, note that accepting or rejecting all the changes does not delete any comments made by the editor in the editing process – these have to be deleted by going to the Comments box under Review and choosing the ‘Delete All Comments’ icon.
Once all the changes have been accepted or rejected – please remember to click Track Changes off, as any further changes will then not be marked in the text. Just to note, all documents returned by editors at FirstEditing.com have the Track Changes option on.