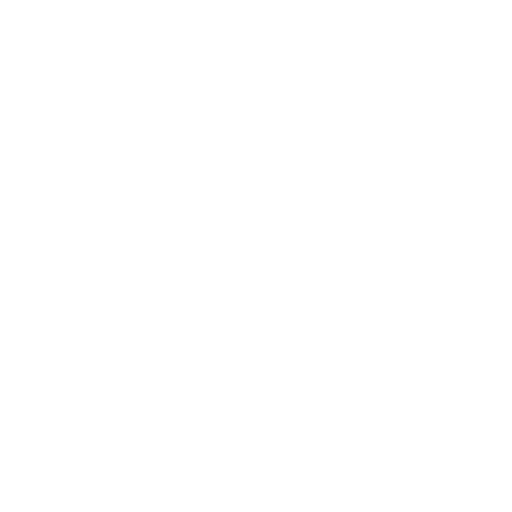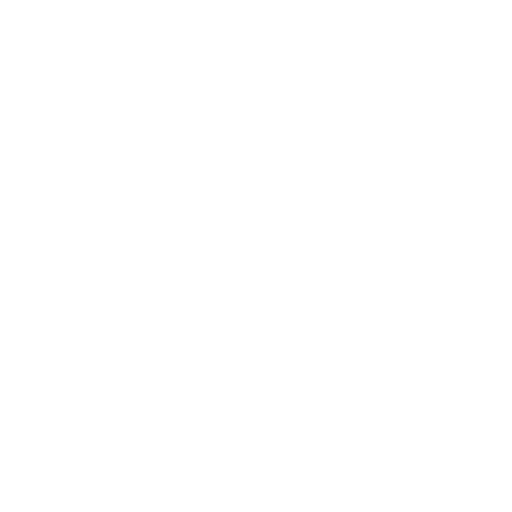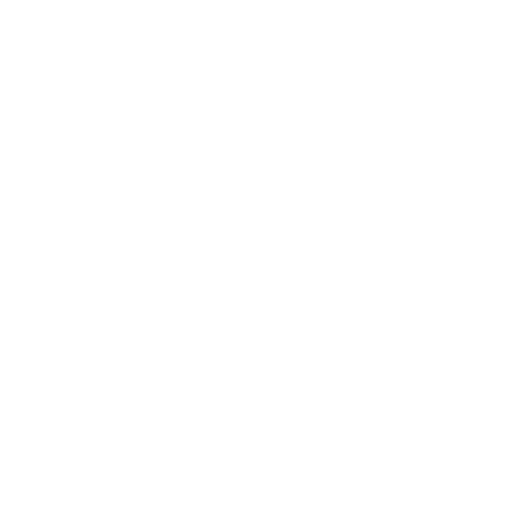Remove Editor Comments in Microsoft Word
In today’s fast-paced, technological society, keeping up to date with all the latest gadgets, updates, and gizmos can be a challenge, especially if you don’t consider yourself to be particularly tech-savvy, or if you’re a bit of a technophobe. This can also be true when it comes to navigating all the many layers of editing and comments from your editor, who has used the Track Changes feature on your Microsoft Word document. Nevertheless, as with so many other forms of technology, learning how to use the Track Changes feature is simple, and when it comes down to it, it’s only a matter of practice and familiarity.
Almost everything you need to review your editor’s changes can be found under the Review tab at the top of your screen. This brings you to the Review panel. In the section marked “changes” in the Review panel, click on “next” to review the next change in your document; conversely, if you wish to go back to a previous change, click on “previous,” which is right above the “next” button. Once you have reviewed the change, you can either accept or reject it using the “accept” or “reject” buttons, which are immediately above or to the left of the “previous” and “next” buttons. To accept all changes, or reject all changes, click on the little arrows next to either the “accept” or “reject” button, as appropriate; you should then be presented with the option of either accepting or rejecting all changes.
There are also other options that you may wish to employ in order to review your editor’s revisions. For example, in the “tracking” section immediately to the left of the “changes” section in your Review panel, you can choose which types of changes to view – such as comments, deletions, or formatting – using the “show markup” drop-down menu. Below this, you can also choose to use the reviewing pane to show the revisions in a separate window. You can even choose to view the original document using the pull-down menu at the very top, immediately above the “show markup” menu.
To navigate your editor’s comments, use the “comments” section immediately to the left of the “tracking” section in your Review panel. Here, you can move on to the next comment using the “next” button, or go back to the previous comment using the “previous” button, which is immediately to the left of the “next” button. To the left of the “previous” button, is the “delete” button, which you can use to delete any comments you wish. To remove all the comments in the document, click on the little arrow beneath the “delete” button; this is a drop-down menu that will allow you to select the option to “delete all comments”. Finally, you can also write your own comments to send back to your editor using the “new comment” button, to the left of the “delete” button. This would allow you to insert your own comments into the document, which you can then attach to an email back to your editor.
However, if you are still feeling uncertain, there are many online resources to help you navigate the Track Changes feature, many of which are on the Microsoft website:
http://office.microsoft.com/en-us/word-help/track-changes-while-you-edit-HA001218690.aspx
Below are a couple of additional websites that may also prove to be useful:
VIDEO: How to use MS Word’s track changes and comment tools
http://www.addictivetips.com/microsoft-office/word-2010-track-changes-in-document/
http://www.ehow.com/how_2136058_use-track-changes-word.html
Finally, if you are still in doubt, don’t be afraid to ask your professional editor for help and advice on the Track Changes feature, and to clarify his or her comments. Moreover, many editing services will provide you with a clean copy of your edited manuscript, with all the changes accepted, at only a minimal extra fee!.