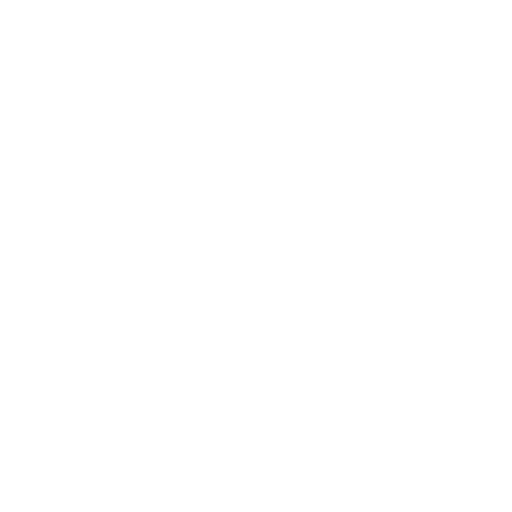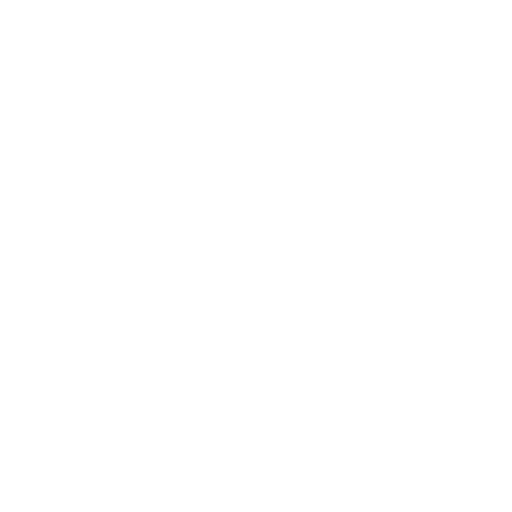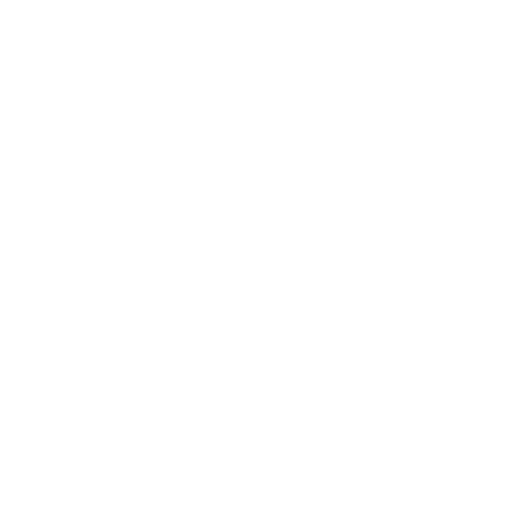You have written an essay and sent it to your supervisor. He has reviewed it and sent it back, but instead of marking it with red pen, as all your other teachers do, he has used the Track Changes under the Review tab in Word. You have never seen this before and don’t know what to do. Here’s where this blog will help you as a track changes guide. You can also visit http://office.microsoft.com/en-us/word-help/track-changes-while-you-edit-HA001218690.aspx to see how to use track changes while you edit. This useful website gives all the basics on how to understand and use Track Changes.
Track changes show changes that have been made in a document – they are usually red, but can be set to any color depending on how many people review the document, and the insertions are underlined and deletions scored through. A black line is also inserted at the left-hand side of the text to indicate that a change has been made in that line of text. Comments can also be added to show you where extra information would enhance the discussion. See the following example. You will also note that formatting changes are also noted in the right-hand side margin – here, it has told you that the font on ‘dresses’ has been changed:
Rosy was a little girl, who. She wore red ribons ribbons in here hair and liked too where wear dresses.
So go to the Review Tab in Word and you will see Track Changes. You will also see an option that says “Final Showing Markup”. When this option is showing, then the Track Changes can be seen. If you then change it to “Final”, the final document with all the changes will be seen but as a ‘clean’ version; that is, with no red marks on it. There are two other options: “Original Showing Markup” and “Original”. These show the original document with and without the changes. You can toggle between these to compare the new and old versions of the document.
Some people ask us to remove the Track Changes for them when we have finished our editing to give them a ‘clean’ copy. This is a simple process. Again, under the Review Tab, there are Reject and Accept options. Here you can decide to accept all the changes that have been in a document, or you can highlight changes and decide on a one-by-one basis whether you are going to keep or reject the changes.
As a dissertation editor, when I edit a dissertation or journal article, then I always use the Track Change option. This allows you, the client to understand and look at all the changes that have been made. Sometimes, you may open up a document and see a sea of red lines – that’s no reason to panic. An editor may have made these changes for many reasons: for example, formatting a document shows many comments and indicators in the right-hand side comment area (see the example above). In addition, changing sentences from passive to active, or correcting spelling creates many red markers. If this is the case, just go through and check each change carefully to understand fully why these changes have been made.
When you’re satisfied with what’s been done, then that’s the time to use the “Accept All Changes in Document” option. This makes all the red markers in the text disappear but leaves any comments that the editor has made. You can delete these with the “Delete All Comments” option under the Review Tab.
Therefore, using Track Changes is straightforward. You can always see the finished text by ensuring that “Final” shows under the Track Changes Tab.