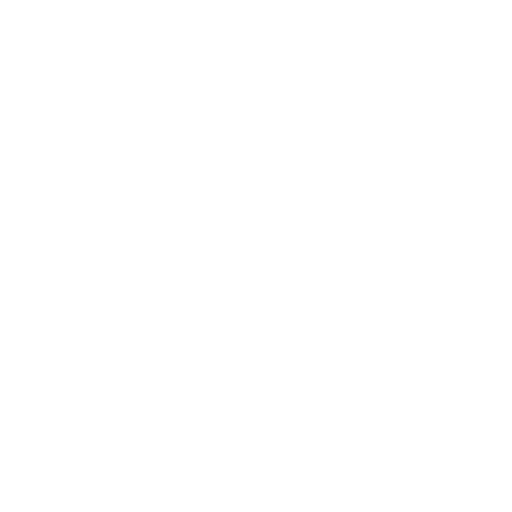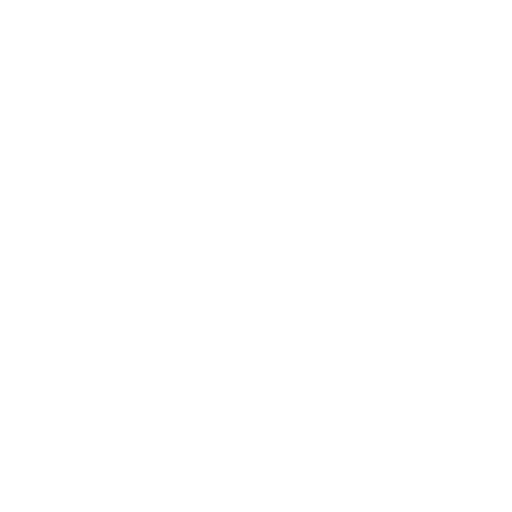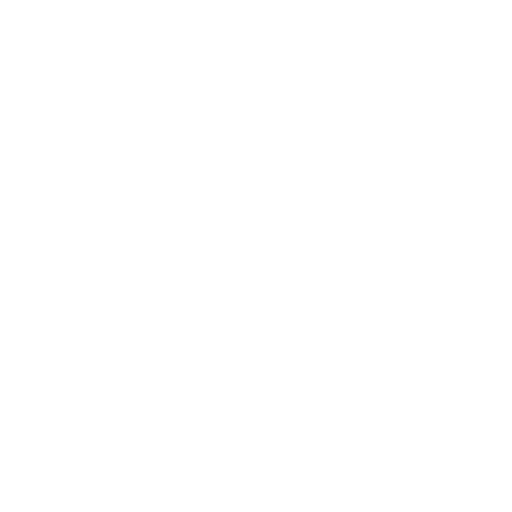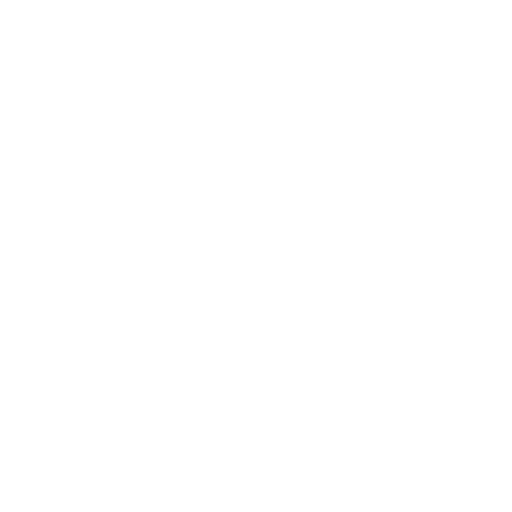When writing a thesis or a dissertation, planning ahead really pays off. Although font styles, line spacing, alignment and other details can always be adjusted at a later stage, having a clearly defined set of rules to follow would make writing faster. This is particularly important if your thesis has to conform to a specific style guide, as it would dictate every aspect of the presentation of your work. However, with so much to think about, table of contents tends to be overlooked, as it seems to be something that can always be created at the end, once the thesis is complete.
Whilst that is clearly true, much time and effort will be saved if it can be generated automatically, based on the headings used in the text. Not only will something that can otherwise take considerable time be created in a matter of seconds, the potential for discrepancies in the headings vs. table of contents entries will be avoided. Moreover, the corresponding pages will be entered correctly and will be updated if the thesis contents change or new headings are subsequently inserted.
This may not seem particularly important compared to the issues of actually writing the thesis, but it will pay off once you start revising and editing you work, when repositioning or deleting even the smallest part of your text could result in having to redo the entire table of contents that was created manually. More importantly, creating table of contents automatically could not be easier. All you have to do is follow the simple steps below.
This can, of course be extended if you need to customize the appearance of your headings and the TOC, but even that can be achieved fairly intuitively in MS 2007.
How to Create A Table of Contents in Word
- When creating a new heading, for a chapter, section or a paragraph, select an appropriate heading style. The selection of styles and their hierarchical order can be seen in the Home tab in the Styles section. If you wish to see more styles, simply scroll down the list. Alternatively, if you wish to create a custom style, you can do so by typing the text in the desired format, font style and size, select it, and right click with the mouse. This will bring up a list of options, the bottom one of which is Styles that brings up a sub-list from which “Save Selection as a New Quick Style” can be selected.
- If you are unsure of how your heading will appear in different styles, simply start moving mouse over the style gallery and your text will automatically be changed to that style. Choose the one you like the most, bearing in mind that all headings of the same hierarchy should be assigned the same heading style. Some style guides advise not to use too many heading levels, but it is always the best to use your judgment when deciding how frequently to create sub headings in your writing. It is certainly helpful to the reader to be able to quickly find the area of interest when looking through the thesis, but that does not mean that each paragraph should have its own heading. As a general rule, whenever a change of topic occurs, it is advisable to indicate that by creating a subheading.
- Once all headings have been marked, choose a position in the text where the TOC should appear. Typically it is presented after the title pages and the one containing abstract and is followed by list of tables and figures, after which the main body of thesis is given. Moreover, the introductory pages are usually paginated separately from the main thesis.
- To create the TOC, select the References tab, and in the Table of Contents group click Table of Contents. This will bring up the list of styles your TOC can take, from which you can select the desired one.
- 5. If you want to specify more options, such as the number of heading levels to include in the TOC, click Insert Table of Contents to open the Table of Contents dialog box.
For more details on how to customize and update your automatically created table of contents, read more in the blog to follow.