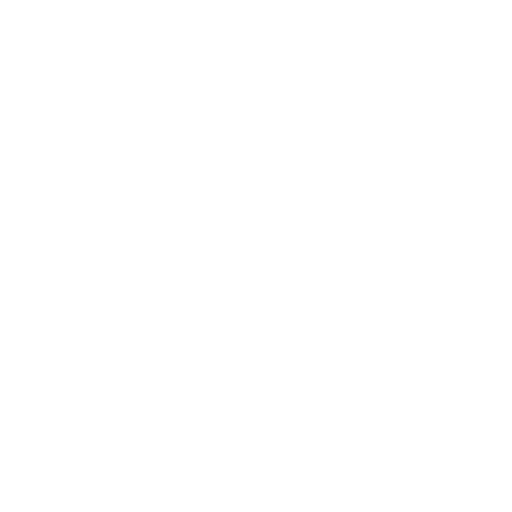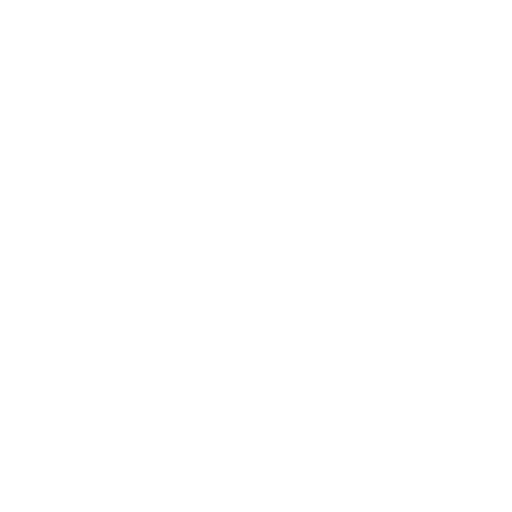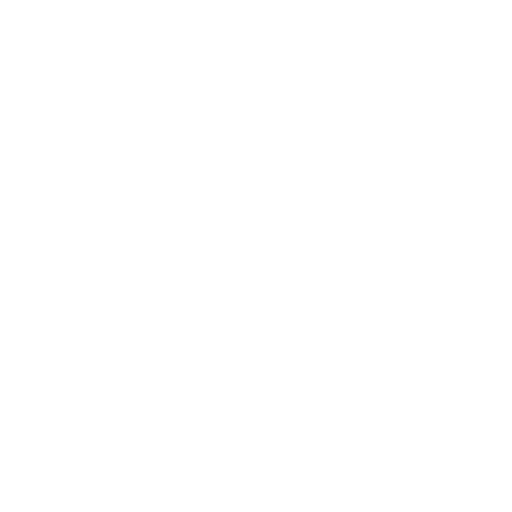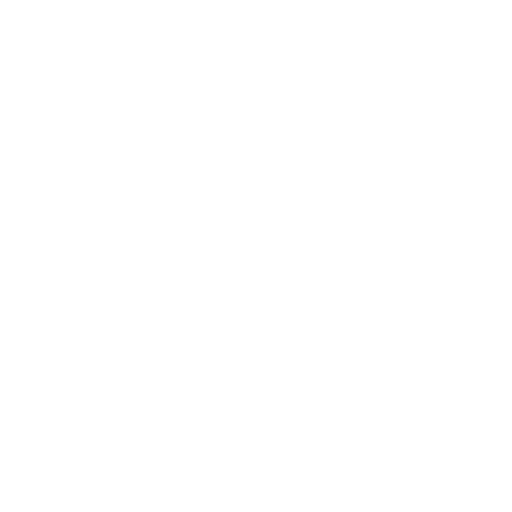The Microsoft Word Track Changes tool can enhance the editing service provided. This article will detail how to use track changes.
It enables the editor to show the client what has been amended, without losing the original document. The flexibility of Track Changes enables the client to reject the edits if they so wish.
Comments can be used in conjunction with Track Changes, allowing the editor to introduce herself, and to explain an edit she has made. Microsoft Word Comments also allow scope to suggest an amendment without incorporating an actual change.
It’s very easy to track changes while you edit.
Before you start, it is a good idea to make a copy of the original document, and to work on this copy.
Whether you use Word 2002–2003, Word 2007, or Word 2010, follow the steps below.
How to Turn on change tracking:
– Click on the Review tab, located in the toolbar.
(In Word 2002–2003 first you will need to click on “View” and “Toolbars”).
– Click on the Track Changes button and select Track Changes.
– You are now ready to edit. (Your edits will appear in a different colour and are underlined. Deletions should appear inside a balloon in the margin of the document).
If your edits do not appear, and you have repeated Steps 1 and 2, it may be that the document protection is preventing the Track Changes command from working. You will need to turn off the document protection.
How to turn off document protection: (Do this only if the Track Changes command doesn’t work):
– Look under the Review tab for Protect.
– Click Protect Document.
– Click Stop Protection.
You may need to the document password to complete this action, in which case you may need to email the client.
How to add comments:
– Select the text you wish to comment on either by placing the cursor at the end of the word or highlighting the text.
– Click on New Comment.
A reviewing pane will appear at the side of or underneath the document text. Each comment will be numbered sequentially and prefixed with your initial.
– Now you can write your comment.
– You can resume editing by clicking in the main document text.
Advanced tip on how to add comments: You can change your user name from the default setting to something appropriate for the editing service.
– Under the Tracked Changes button, select Change User Name.
– In the Initials box, type what you want to appear as a prefix to your comments.
How to review the document when you have finished editing:
– Once you have carried out your final spell check, it is important to check how the document will appear with the edits but without visible alterations.
– Click on the Review tab.
– Next to the button for Track Changes. From the drop-down menu, select Final.
Viewing the final version will enable you to check for inadvertent errors, such as double punctuation or spacing mistakes. In this way you can ensure that you are sending the client a flawlessly edited final copy.
Most professional editors use the MS “Track Changes” function, as this allows the client to easily see the work done, with an option to accept/reject the individual modifications to the text and formatting. While this is a very easy system to use, here are some instructions on how to manage the changes made.
When editing work is done using Track Changes, as noted above, the insertions and deletions will be visible, and most editors will attach comments to various changes, which appear as ‘balloons’ alongside the text. Depending on the editor’s choice, the insertions will be shown in one color (e.g., blue) and be underlined, whereas the deletions will be in red, for example, and in “strike through” mode. All changed lines (including any formatting changes) will be indicated by a black bar on the left, alongside that line. This allows changes to be easily spotted at glance. Comments are included in little balloons on the side and can be anchored to a single letter, or entire paragraph.
The edited document should have the Track Changes automatically ON and all changes visible. If not, you need to enable this option first.
In Word 2003 this is done by clicking “Tools” and selecting “Track Changes.”
A task bar corresponding to the options available within this setting will be included in your window frame.
To choose what you wish to view, or exclude from the view, go to the pop-down button “Show” and then tick or un-tick the selection of your choice.
In Word 2007, this is done by going into the Review pane and clicking on the “Track Changes” button.
Selection of viewing options is achieved through the pop-down menu “Show Markup.”
It is important to note that, even if the changes (including all underlined and struck through lines, formatting changes, and comments) are hidden from the view, they are still present in the document. They will remain there until each change is accepted or rejected.
This can be done by right-clicking the mouse to reveal the options “Accept change” and “Reject change.” Alternatively, the same options can be accessed through the task bar.
Word 2007 allows all changes to be accepted or rejected at once, whereas in the 2003 version the changes have to be dealt with one by one.
The comments on the side can also be deleted by right-clicking the mouse when the cursor is over the comment to reveal the option “Delete Comment,” or through the task bar menu.
Changes in formatting can also be accepted or rejected in the same way.
Once all changes are accepted or rejected, all black lines on the side will disappear.
Even though this might seem complicated at first, it is very intuitive and will be easily mastered through practice with real edited documents.